Getting started with Scheduler
Create a schedule for a league round robin, elimination tournament, or combine them together. Customize it and share it with players. Easily update scores and track standings online.
Terminology note: Below we use terms specific to basketball like court, game, and point. Make a soccer schedule and you'll see field, match, and goal. Every sport on Playpass has its own terms, so please tell us if we're missing yours.
Create a schedule
First, create a schedule by selecting a sport, the number of teams (or players), and the type of schedule.
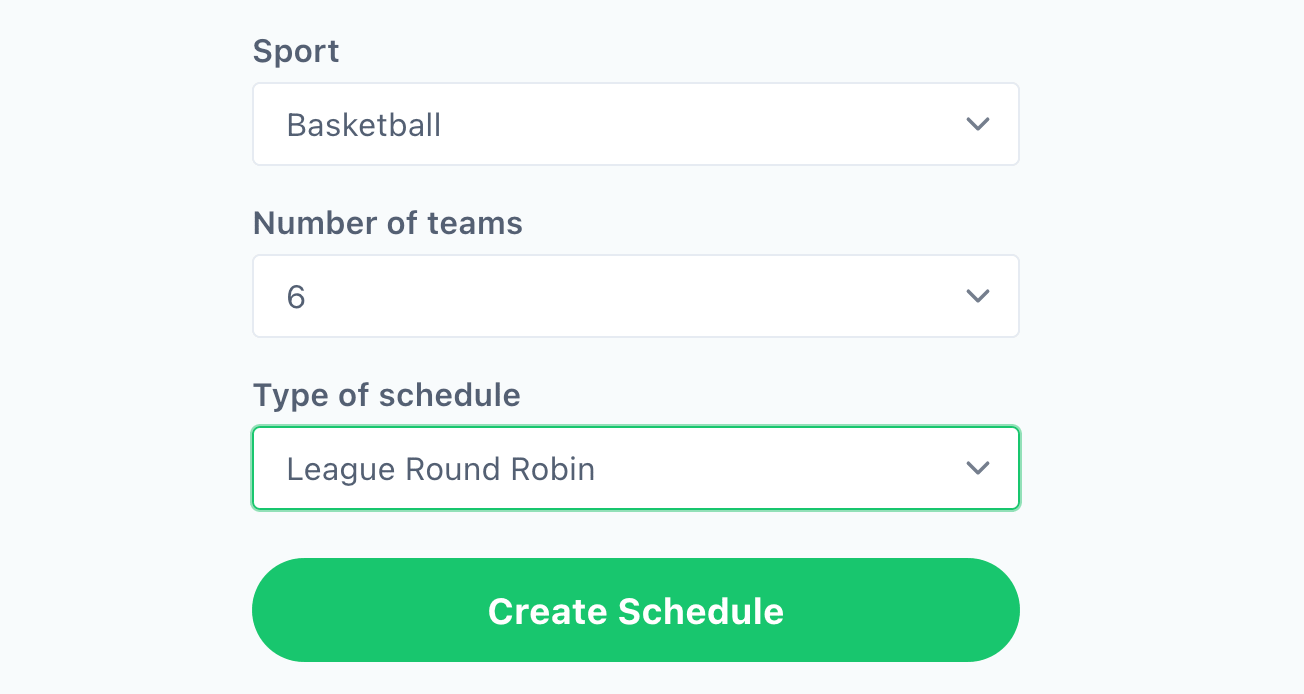
What type of schedule can I make?
- Round Robin: teams play a set number of games against other teams in their group
- Rotating Partners: players are paired with different partners each match in a 2 vs. 2 format -- ideal for doubles leagues that track individual standings
- Single Elimination: teams keep playing until they lose 1 game
- Double Elimination: teams keep playing until they lose 2 games
- Triple Elimination: teams keep playing until they lose 3 games
- Swiss-System: teams compete in a set number of rounds, with pairings based on performance rather than elimination
Tip: You can add an Elimination (single or double) to any Round Robin. Just tap Add Playoffs from the bottom of any League Round Robin schedule.
Edit your schedule
Next, you'll be viewing your schedule in Manage mode. Tap Edit to be able to change your schedule's setup. This is only visible to you and, and any managers you add. Let's go through it step by step:

Teams (or Players)
You can rename each team and add a logo. Also, add or remove teams. Tip: tap the "Quick edit all names" button below the list of teams to rename them all at once.
Courts (or Fields, Pitches, etc)
You can rename each court, plus add or remove courts. Courts will appear on the schedule only if you set this to 2 or more.
Groups
For Round Robin schedules only, use this to divide your teams/players into groups/divisions. Each team only plays teams in their group. Tip: if you have more than 1 group and those teams are not going to play each other, then make a separate schedule for each group.
Basic info
Rename your schedule, use the subtitle to add extra details. Plus upload your own photo. You can also change the sport.
Dates, times, and rounds
From this section of Edit your schedule, you can set the overall dates and times. Just so you know, after this initial setup, you can also manually change any game or match.

- Start date: date that games begin
- Days games are played: days of the week you typically play games
- Daily start time: time that games typically begin
- Game duration: how long games last in minutes. This sets your schedule's initial time slots so be sure to include breaks. For example, if games are 60 minutes with a 15 minute break, set this to 75 minutes.
- Daily games per court: number of games per court per day. If you have more than 1 court, double-check this. 2 games per court per day with 3 courts, for example, would be 6 games total each day.
- Rest between games: Use this to prioritize back-to-back games (minimum rest) for teams when possible. This is often used for 1-day or 2-day events.
For Round Robin schedules only, you can control how many games each team plays.
- Rounds of play:
- For Round Robin: number of times each team plays every other team in its group.
- 1 round = each team plays every other team in their group once. For example, if a group has 6 teams, 1 round would be 5 games per team. 2 rounds = play every other team 2x each, 3 rounds = 3x, etc. More rounds = more games per team and a longer schedule. If you need a precise number of games per team, select Custom games per team.
- For Rotating Partners: number of times each individual rotates through new 2 vs. 2 partner combinations.
Manually change your schedule
You can change any individual game or match on the schedule. Tap Manage to view your schedule and then from any game or match tap Edit or Score.

Easily change an individual game's Date, Time, Home Team, Away Team, or Court (if more than 1).
Move all games on a date
You can easily move games around holidays by moving all games on a date backward or forwards.
- From a game on the date you want to move, tap Edit and then under the Date tap Move all games this day
- Choose the new To Date
- Check the box if you want to also adjust ALL games on following dates. This will adjust every game on the date you selected AND afterward by the same number of days forwards or backward.

Add games or playoffs
On Round Robin schedules you can add individual games or an elimination playoffs by tapping either Add game or Add playoffs from below the last game of the schedule (scroll to the very bottom of the page).
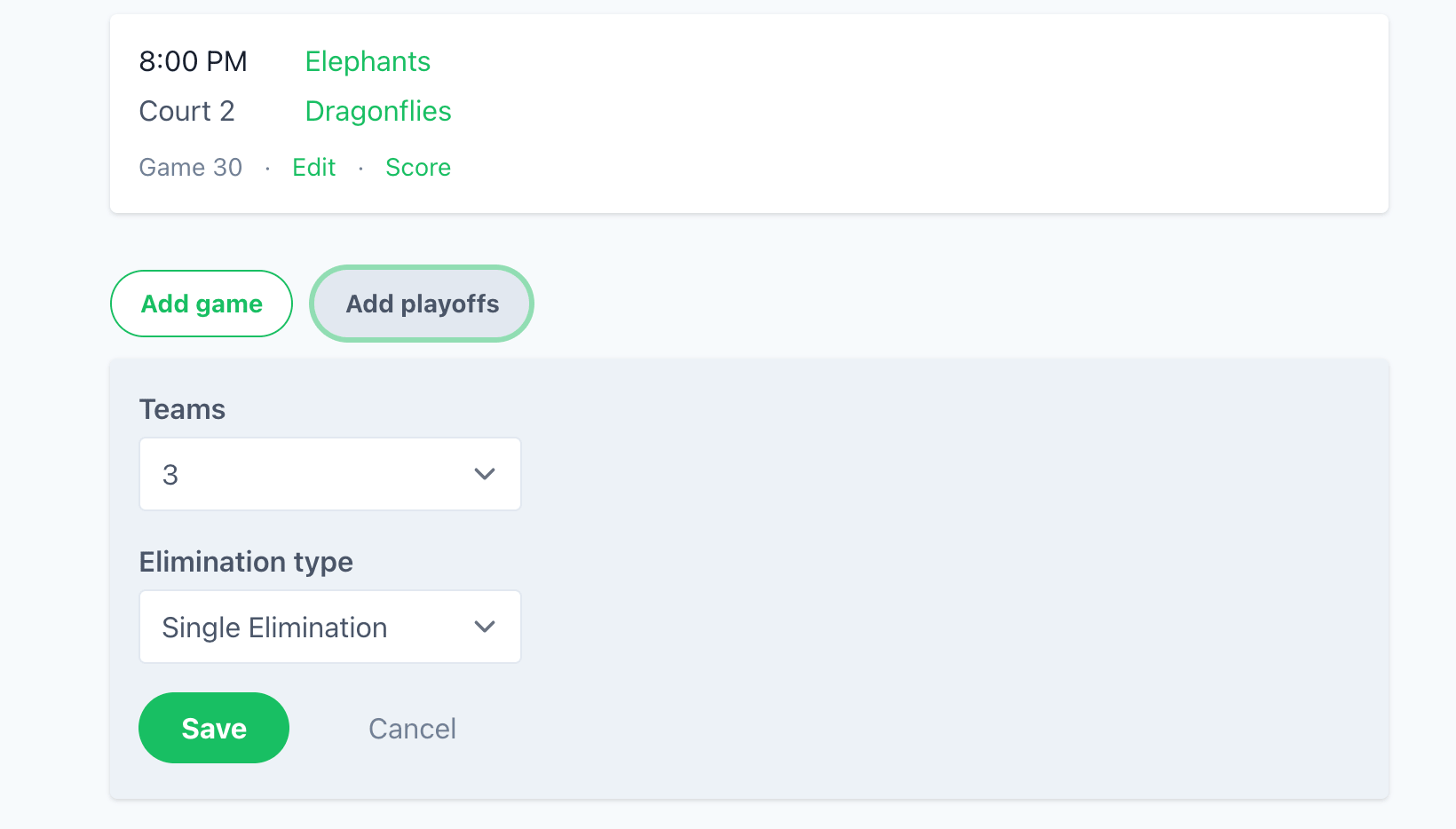
Share your schedule
Tap Share, after you Publish your schedule, to get a shareable link. Anyone visiting this link can view your schedule. Only you, and any managers you add can edit your schedule or update scores.
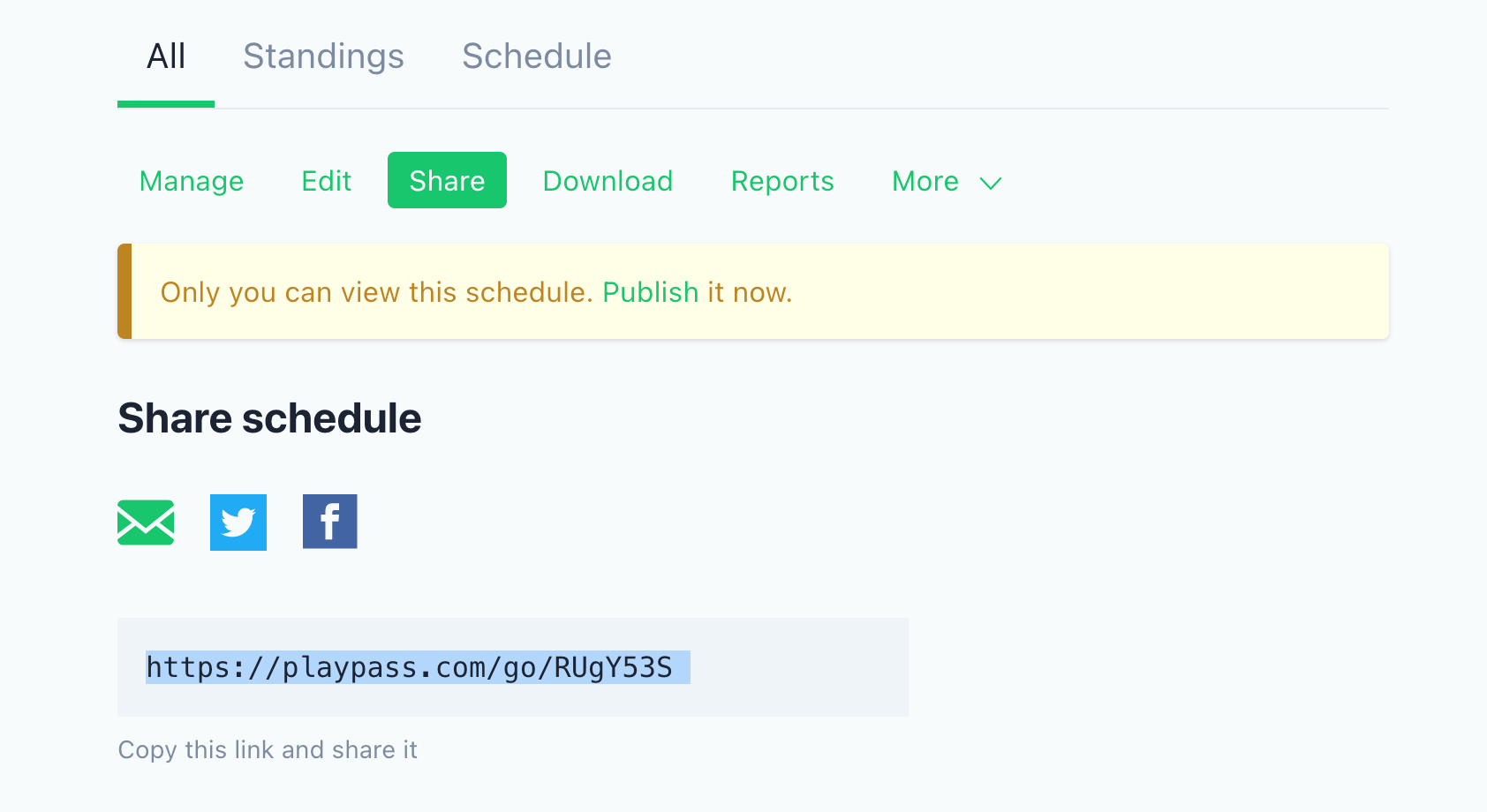
Download or print your schedule
Tap Download to bring your schedule offline. It's easiest to Publish and Share your schedule online, but if you want to Download or Print it, you can do so from here.
- Download a CSV spreadsheet that can be opened in Excel, Google Docs, Numbers, etc.
- Print to download a PDF of the schedule

Add scores
Tap Score on a game, to record the score. Tap Clear from an entered score to reset that game. When you change a score, the standings update in real-time.

Note: After you start adding scores, you can't make big setup changes from Edit mode to the overall schedule. To make overall changes again you'll need to remove any scores first.
Deleting a schedule
You can delete schedules quickly from either:
- Dashboard > Schedules: view your schedules and delete them, or
- Edit your schedule > Advanced (from the schedule itself)
Add waivers or documents
Below the bottom of your schedule, you'll find links to Add waivers and Add uploaded files.
Add waivers to help you collect signed waiver forms or documents online.
Add uploaded files to share any file you upload with everyone viewing your schedule.
What's next?
- Create and manage schedules from Dashboard > Schedules
- Learn about inviting staff members to track scores and manage everything
- Learn about creating a registration activity to accept online registrations
- Learn about setting up online payments with Stripe to accept payments online
- Learn about creating a referral program to reward members for inviting friends
- Learn about creating a waiver template to collect signed documents
- Learn about creating website pages to add more content